Usage
First of all, collect the PDF/image files you want to merge into a folder, please note that the PDF/image files should be sorted in the order you want them to be merged. Then drop the folder into "MergePDF"and following widow will be opened.

Pressing "OK" button cause to start processing. PDF/image files will be merged into a single PDF file named "FolderName.pdf" where the name of the folder is "FolderName". The merged PDF file will be created at same level of the folder. If the same name exists, "MergePDF" will ask you for a new location and a new file name.
When you launch "MergePDF" from an icon launcher(e.g. Dock), "MergePDF" will try to find PDF/image files at the insertion location (i.e. selected folder window). Usually you should not launch "MergePDF" by double clicking in Finder, because "MergePDF" will find PDF/image files in the location where "MergePDF" is in. It is recommended that you launch "MergePDF" through Dock, Spotlight menu or other launcher utilities.
You can customize the merging order by changing position of the PDF/image files or changing their Finder view. The rules of the merging order depend on Finder's folder window view as follows.
Icon view
When items in a Finder window are arranged by item's attribute, the merging order follows the attribute order.
When items in a Finder window are not arranged or snapped to grid, the merging order is determined by item's positions. Choose a direction of merging order from the following dialog.

row direction
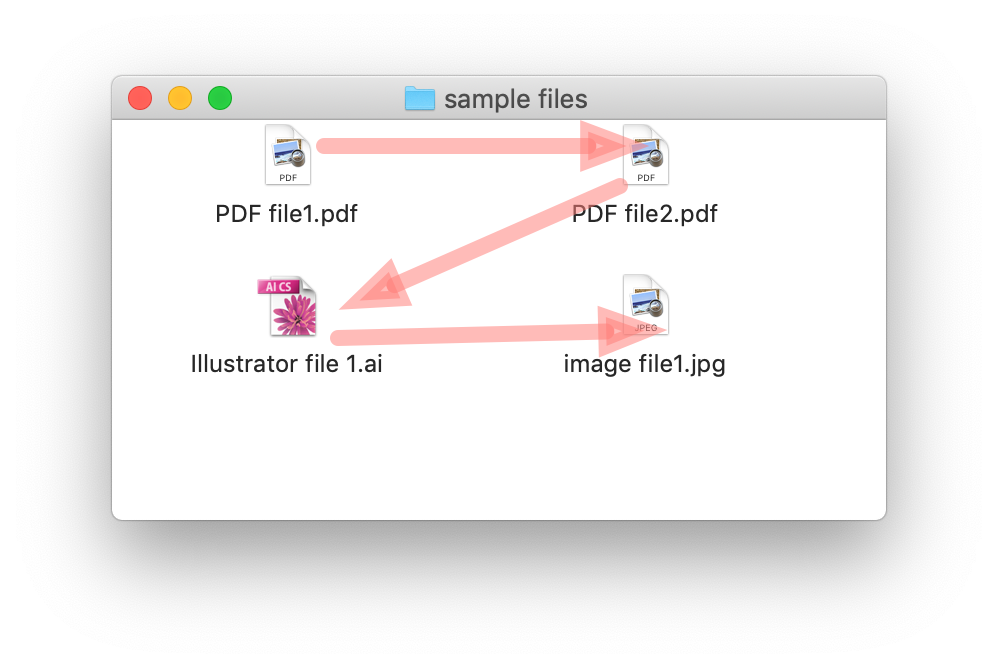
column direction
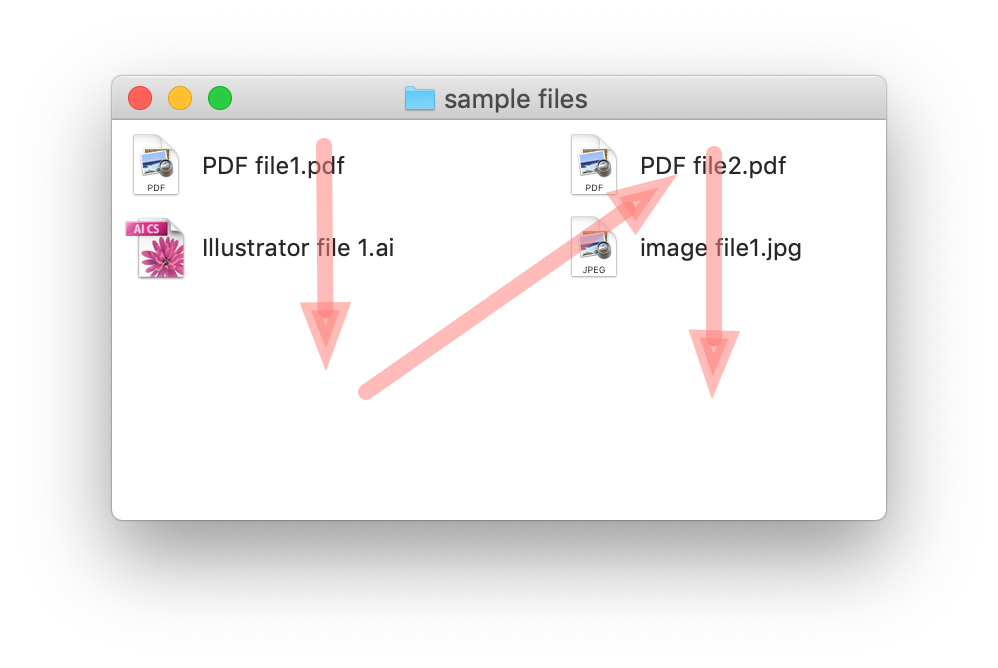
List view/Cover Flow view
The merging order of the PDF/image files follows the sorting order in the list view. If sorted by modification date, the merging order is determined by the modification date.
Column view
The merging order of the PDF/image files follows the name order as you see in the window.