How to Use
Select items to be converted to disk images in Finder and launch QuickDMG from a launcher. Or simply drag and drop items onto QuickDMG. The following window will appear in which you can specify a disk image format and other options.
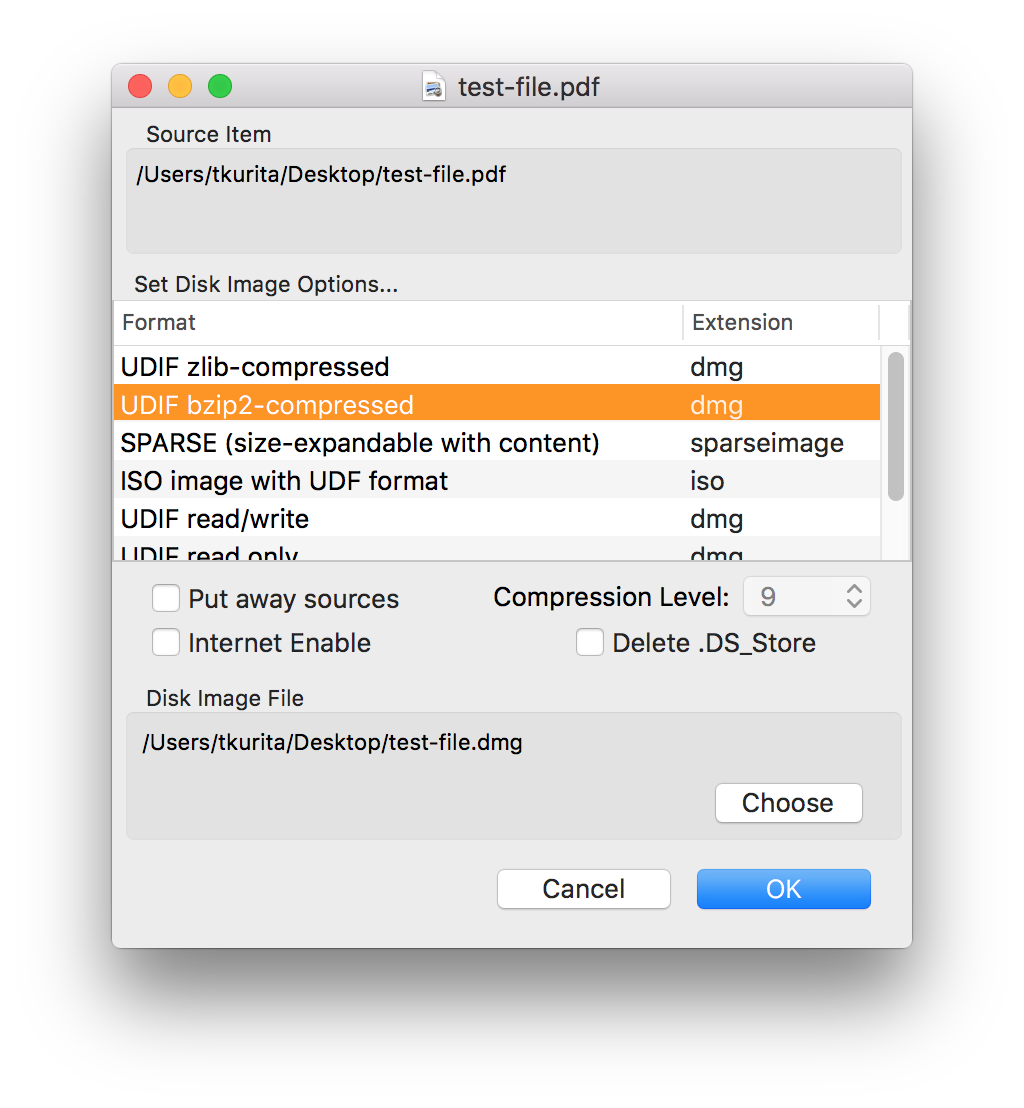
You can make a disk image from multiple files/folders by droping multiple files/folders on QuickDMG or launching QuickDMG after selecting multiple items in Finder.
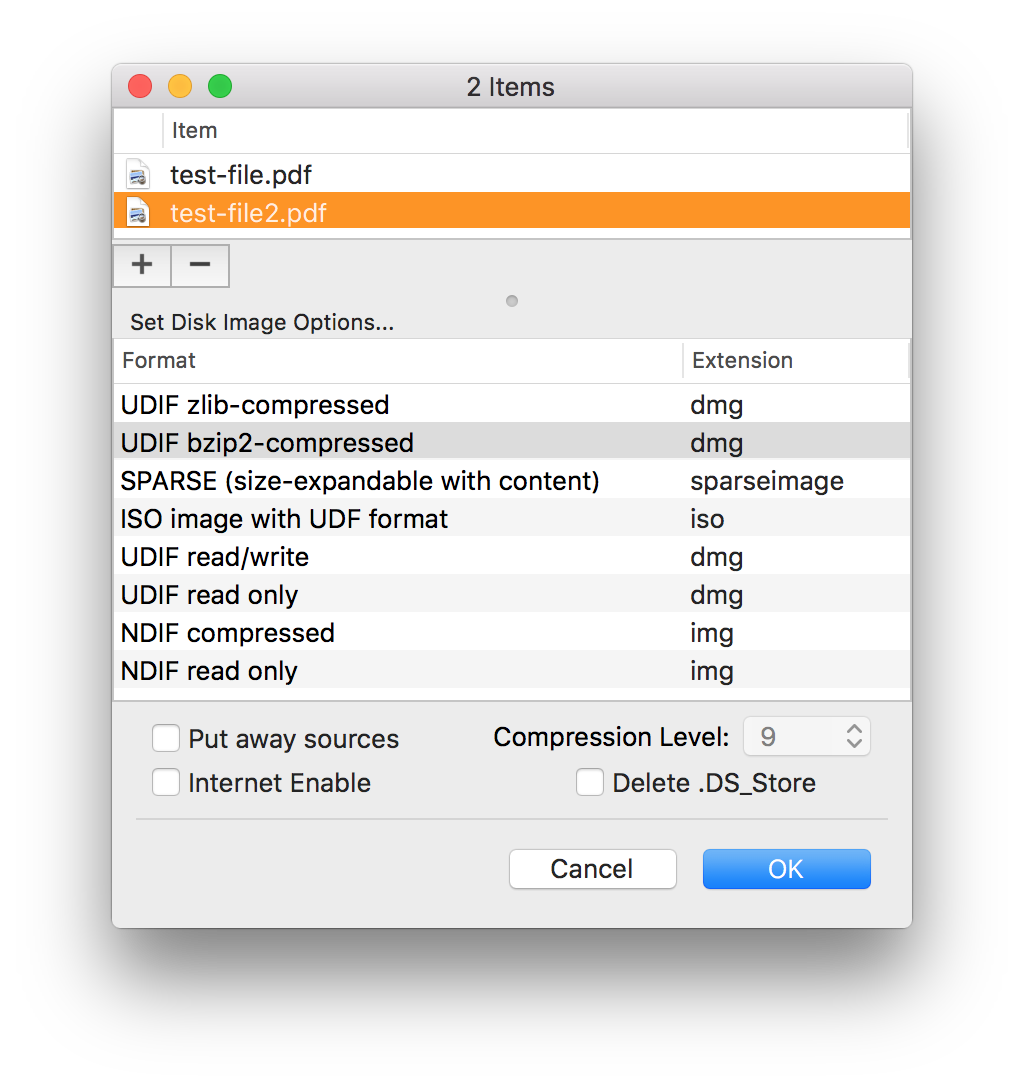
Click "OK" button to make a disk image.
Formats
- UDIF zlib-compressed
- Mac OS X Only, Compressed disk image, read only. You can set compression level.
- UDIF bzip2-compressed
- Mac OS X Only, Compressed disk image, read only. The bzip2 compression cause higher compression rate than the zlib compression. But only Mac OS X 10.4 or later can deal with the disk image compressed with bzip2.
- SPARSE (growable with content)
- Mac OS X Only, rewritable, Uncomplessed disk image. The physical size of disk image file is growing dpending on the size of contents. This feature helps to save hard disk space.
- ISO image with UDF format
- Cross platform disk image.
- UDIF read/write
- Mac OS X Only, rewritable, Uncomplessed disk image.
- UDIF read only
- Mac OS X Only, read only, Uncomplessed disk image.
- NDIF compressed
- Mac OS 9 compatible, Compressed disk image.
- NDIF read only
- Mac OS 9 compatible, Uncompressed disk image.
Options
- Internet Enable
- If this option is tuned ON, the contents of the disk image will be extracted and the disk image will be moved into Trash once it's downloaded from the Web.
- Delete .DS_Store
- .DS_Store (Invisible files created by Finder) are deleted from the resulting disk image.
- Compression Level
- Large number means small disk image size of "UDIF zlib-compressed" format.
- Put away sources
- If creating a disk image success is successful, source items are moved into the trash.