使い方
ディスクイメージファイルにしたいファイルやフォルダを QuickDMG にドラッグ&ドロップしてください。もしくは、Finder でファイルやフォルダを選択し、Dock もしくは何らかのランチャーから起動してください。すると、以下のように作成する ディスクイメージのフォーマット等のオプションを指定するウィンドウが表示されます。
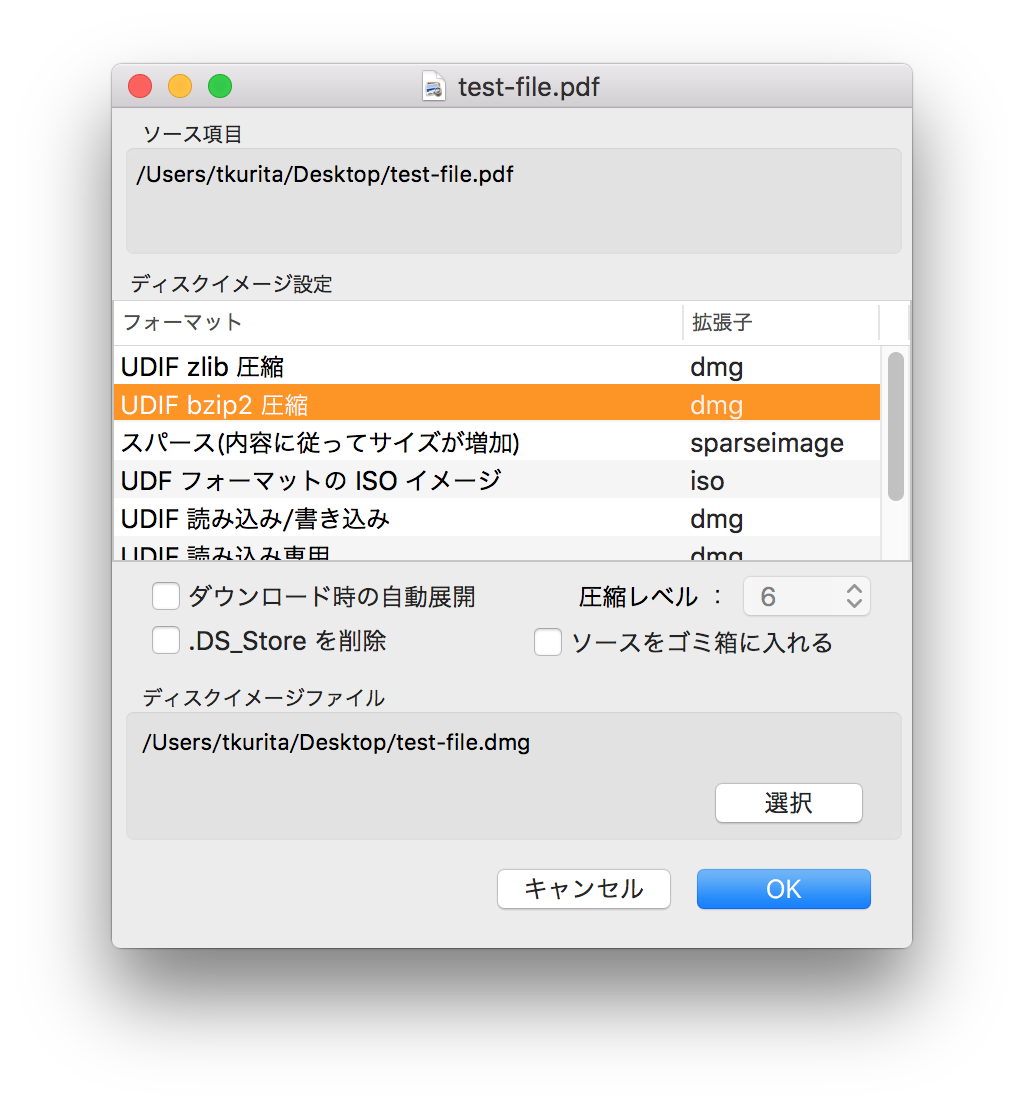
複数のファイル/フォルダをドロップしたり、複数のファイル/フォルダを Finder で選択してから起動すると次のように複数のファイル/フォルダからディスクイメージファイルを作ることができます。
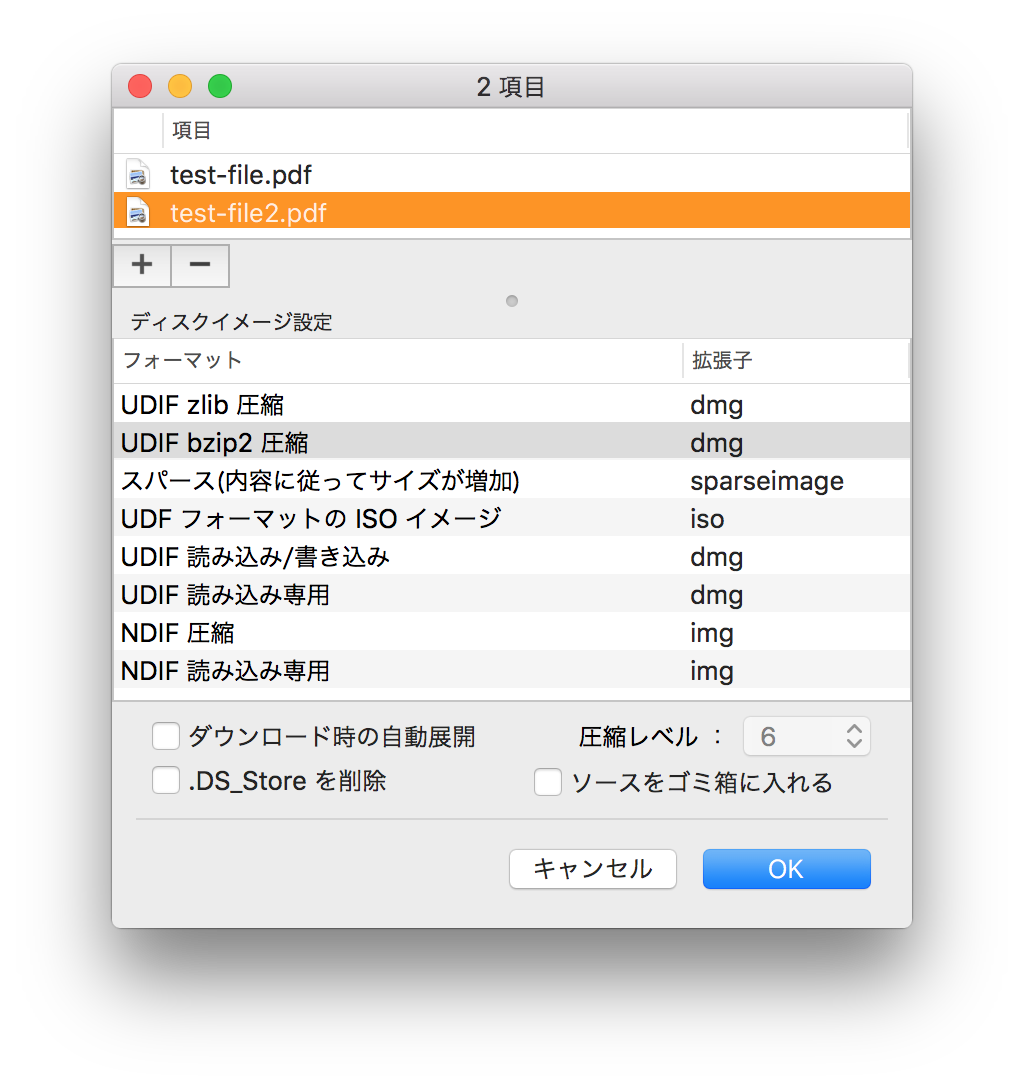
「OK」ボタンを押すと、ディスクイメージファイルが作られます。
フォーマット
- UDIF zlib 圧縮
- Mac OS X 専用。圧縮ディスクイメージ。圧縮レベルの設定ができます。
- UDIF bzip2 圧縮
- Mac OS X 専用。圧縮ディスクイメージ。zlib 圧縮より小さなディスクイメージを作ることができますが、Mac OS X 10.4 以降でしか扱うことができません。
- スパース(内容に従ってサイズが増加)
- Mac OS X 専用。読み込み/書き込みができます。実際の内容に従ってディスクイメージのサイズが変化します。実際に書き込まれるまでディスクイメージファイルが大きくならないのでハードディスクの節約になります。
- UDF フォーマット の ISO イメージ
- Windows など他の OS でも扱えるディスクイメージファイルを作成します。
- UDIF 読み込み/書き込み
- Mac OS X 専用 非圧縮ディスクイメージ。ファイルを追加したり、削除したりできる。
- UDIF 読み込み専用
- Mac OS X 専用 非圧縮ディスクイメージ。読み込みのみ可能。
- NDIF 圧縮
- Mac OS 9 互換 圧縮ディスクイメージ
- NDIF 読み込み専用
- Mac OS 9 互換 非圧縮ディスクイメージ
オプション
- ダウンロード時の自動展開
- このオプションが ON のディスクイメージファイルは、Web からダウンロードされると内容をダウンロードされたフォルダにコピーされ、ディスクイメージはゴミ箱に入れられます。
- .DS_Store を削除
- .DS_Store(Finder によって作られる不可視ファイル)が、その内容からすべて削除されます。
- 圧縮レベル
- 「UDIF zlib 圧縮 」でディスクイメージを作成する際の圧縮レベルを設定します。数が大きいほど圧縮レベルが高く(ディスクイメージのサイズが小さく)なります。
- ソースをゴミ箱へ
- ディスクイメージの作成に成功すると、ソース項目はゴミ箱に移動されます。