DVI ファイルをプレビューする
TeX Tools for mi では、DVI ファイルのプレビューアとして PictPrinter , xdvi , Skim をサポートしています。PictPrinter が最も便利だと思います。
ツールコマンド「タイプセット & プレビュー」、「すばやくタイプセット & プレビュー」「DVI プレビュー」でDVI ファイルを開くアプリケーションの設定画面は、ツール「TeX Tools の設定」で開くことができます。
未知のプレビューアの為に、単に Finder で DVI ファイルを開く、もしくはコマンドラインツールの起動を選択することもできます。
PictPrinter もしくは xdvi を使うと、source specials 機能によって、ソースファイルから DVI ファイルの該当する場所にジャンプしたり(forward search)、また表示されている DVI ファイルから、対応するソースファイルの位置にジャンプする(reverse search)を行う事ができます。revearse search によってジャンプする際には、ジャンプする前の位置にブックマークが付けられますので、「shift + command +B」を押すと元の位置にすばやく戻ることもできます。
Skim は本来 PDF ビューアですが、DVI ファイルを開くと、自動的に dvipdfmx で PDF に変換して、PDF を表示します。SyncTex によって、DVI ファイルの source specials を利用したフォワードサーチより、精度が高くプレビュー表示位置とソースの位置の間を行ったり来たりすることができます。
platex コマンドによって生成された DVI ファイルをプレビューするにはツール「DVI プレビュー」を実行します。
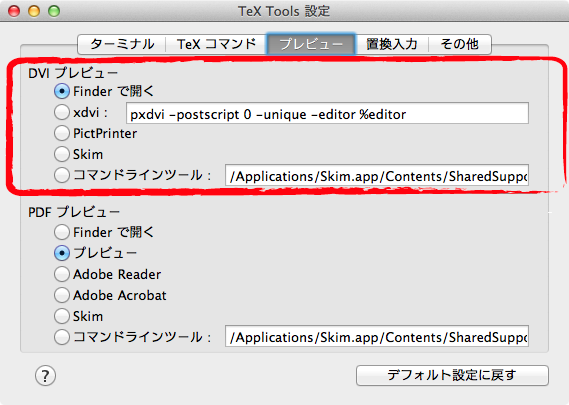
Finder で開く
「Finder で開く」を選択すると、mi で開かれている TeX ソースファイルから生成されたはずの DVI ファイルを Finder で開きます。Finder で設定されたデフォルトアプリケーションで、ファイルが開かれます。
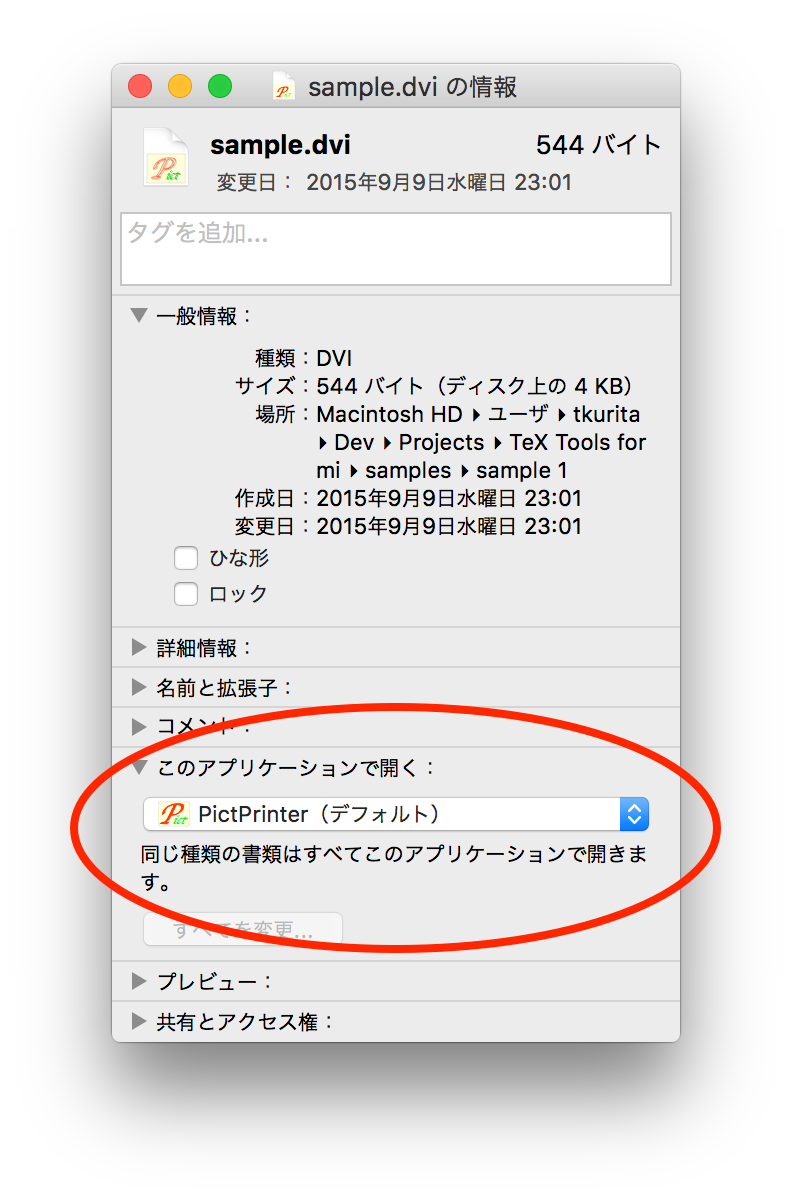
上の図のように PictPrinter に設定されていると、PictPrinter で DVI ファイルが開かれます。PictPrinter だけでなく任意のアプリケーションで開く事ができます。
DVI ファイルのフォワードサーチ
「-src-specails」オプションを platex コマンドに付けてタイプセットを行うと、現在編集中の ソースの位置に対応する DVI ファイルの部分を表示する事ができます。「プレビュー」ツールを実行する事で、mi のキャレットがあるソースに対応するDVI ファイルの位置を表示させる(フォワードサーチ)ことができます。
フォワードサーチは PictPrinter、xdvi でサポートされています。
-src-slecials オプションを付けてタイプセットを行うには、設定ウィンドウでタイプセットコマンドを以下のように設定します。
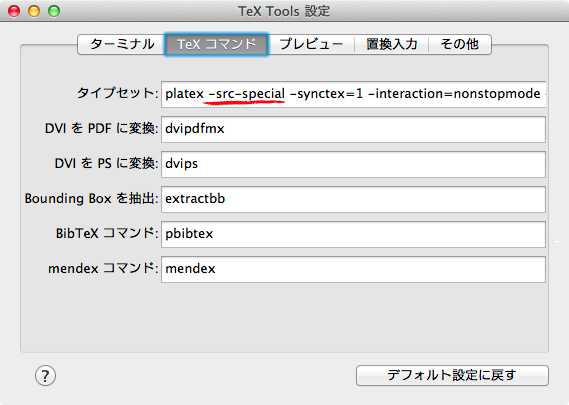
%Typeset-Command 機能を使って、書類で以下のように設定しても良いでしょう。
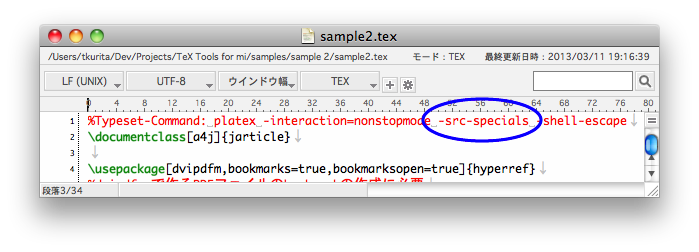
リバースサーチすなわち DVI ビューアでクリックした箇所に対応するソースをエディタで表示することもできます。
PictPrinter を使う
一番のおすすめの DVI ビューアは PictPrinter です。TeX 統合環境 JTeX に付属の DVI ビューアです。もっとも Macintosh らしい DVI ビューアです。「PictPrinter」 を選択して、「-src-special」 オプションをつけてタイプセットするだけで、mi で開いている書類と PictPrinter で開いている DVI ファイルの対応箇所を行ったり来たりできます。
PictPrinter 側には、DVI ファイルを表示させる為には、いくつかの設定/条件があります。まず、BlueSky 社の Computer Modern フォントがインストールされている必要があります。(see インストール/PostScript Type1 フォントのインストール) 。次に、PictPrinter で TeX がインストールされている場所を設定する必要があります。もし、MacPorts を使用して TeX をインストールした場合は次のようになります。
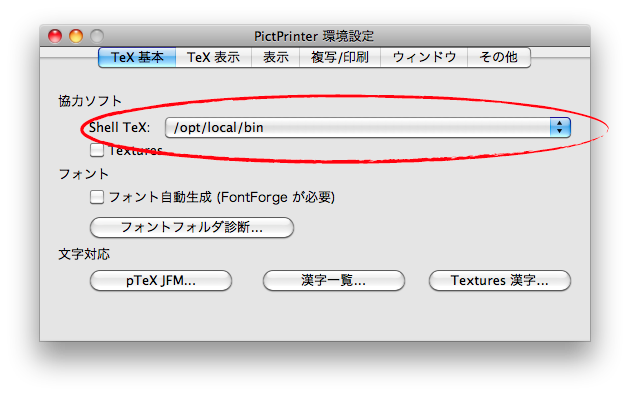
Revearse Search の設定
PictPrinter で開いている DVI ファイル をコントロールキー+クリックすることにより、クリックした場所に対応するソースコードを mi で表示することができます。次のように、「標準エディタ」のせっていで TeXBridge を設定してください。
TeXBridge は、
ホームフォルダ/Library/Application Support/mi/mode/TEX/TeXBridge.app
にあるはずです。
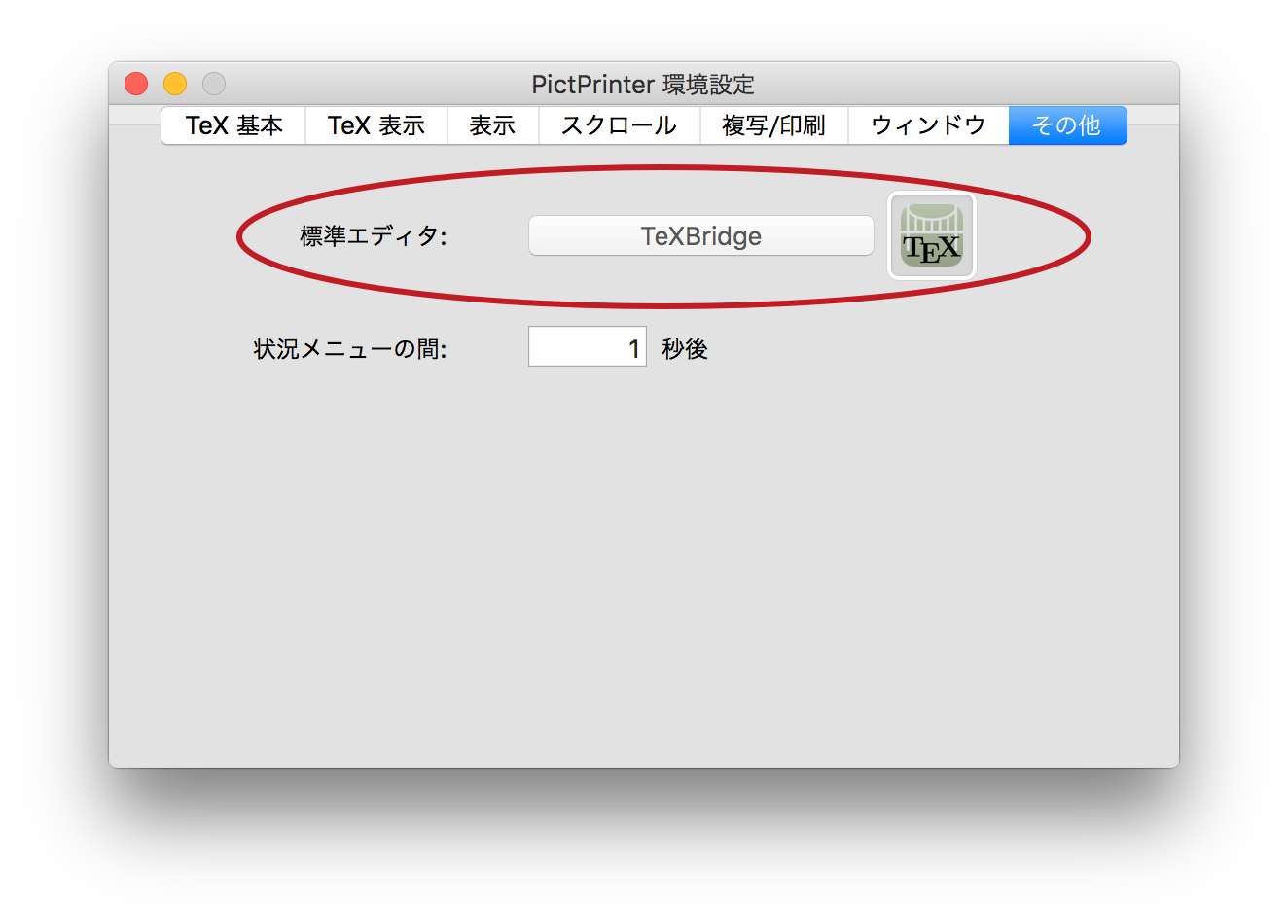
xdvi を使う
「xdvi を使う」を選択すると、xdvi で DVI ファイルを開きます。「xdvi を使う」を選んだ場合、テキストフィールドのコマンドが実行されます。X Window は自動的に起動されます。また、設定ウィンドウの「シェルの設定」で指定したシェルの環境変数 PATH に xdvi が存在するパスが含まれている必要があります。
xdvi を使っても同様に、DVI と ソースファイルの間で対応する場所にジャンプする事ができます。「-src-specials」オプションを付けてタイプセットを実行すると、「プレビュー」ツールで、mi のキャレットがあるソースに対応するDVI ファイルの位置にジャンプすることができます。
PictPrinter と比べて、xdvi 埋め込まれた PDF を正しく表示できません。foward search によって DVI ファイルを開いた時、ソーソファイルの対応する部分が赤い枠で囲われるので分かりやすいです。
実際の xdvi のコマンドおよびオプションを初期設定ウインドウで設定できます。ご自分の環境に合わせて適切にカスタマイズしてください。
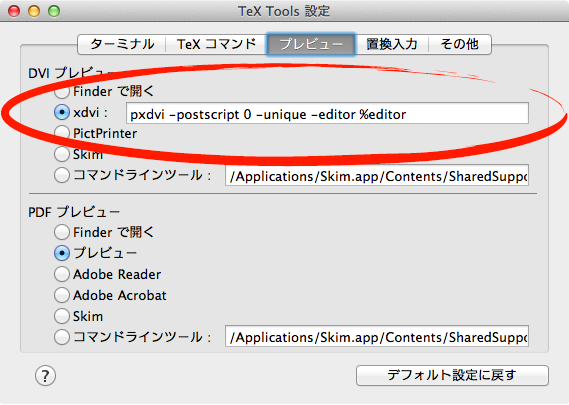
revearse seach の設定
xdvi でも、表示しているDVI ファイルを「control キー + クリック」によって、ソースファイルの対応する部分を表示する事ができます。xdvi にも revearse seach 時に miclient を呼び出してもらうように設定する必要があります。xdvi のコマンドの初期設定では、-editor %editor の %editor を、
open /Applications/mi.app -n -args '%f' +%l
に置き換えて、実行することによって xdvi の reverse search の editor を設定しています。
Skim で開く
Skim は本来 PDF ビューアですが、DVI ファイルを開くと、自動的に dvipdfmx で PDF に変換して、PDF を表示します。synctex によって、DVI ファイルの source specials を利用したフォワードサーチより、精度が高くプレビュー表示位置とソースの位置の間を行ったり来たりすることができます。
Skim に関する設定は、「PDF ファイルをプレビュー/Skim を使って TeX ソースと PDF の間で対応個所にジャンプする」を参照してください。
コマンドラインツールで開く
DVI ファイルのプレビューの動作として、コマンドラインツールの実行を選択することができます。TeX Tools for mi が組み込みで想定していないツールを設定するために使ってください。
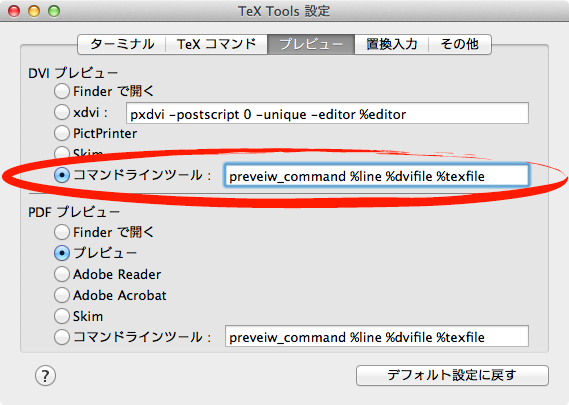
コマンドは、ログインシェルの中で実行されるので、ログインシェルの環境変数が適切に設定されていれば、コマンドのフルパスを記入する必要はありません。コマンド中の %line, %dvifile, %texfile は次のように置き換えて実行されます。
- %dvifile : DVI ファイルのパス。シングルクウォートで囲まれたもの。
- %line : mi で編集中の TeX ファイルのカーソールの位置
- %texfile : mi で編集中の TeX ファイルのパス。シングルクウォートで囲まれたもの。