ファイル一覧
TeXBridge
 TeXBridge
TeXBridge
「TeX Tools for mi」の中心となるアプリケーションです。「~/Library/Preferences/mi/mode/TEX/」に存在しなくてはなりません。このアプリケーションが mi にツールとして登録したスクリプトからイベントを受けて、実際にタイプセットなどの作業を行います。「コンパイル」フォルダの中に入っているスクリプトは、全て TeXBridge を起動して作業を実行します。
その他、様々なツールの下請けを行います。ツールから必要に応じて適宜起動されます。
なぜこのようなアプリケーションを介して TeX のコマンドを実行するかというと、ツールとしてのスクリプトにすべてをやらしてしまうと、TeX のタイプセット中、さらにはスクリプトが log ファイルを解析している間、mi が操作不能に陥ってしまうからです。かといって、mi のツールとしてスクリプトアプリケーションを登録していちいち、アプリケーションが起動するのは軽快さにかけます。そこで、ある一つの常駐型アプリケーションに全て押し付けてしまうことにしました。
TeXBridge は一度起動すると、mi が終了すると自動的に終了します。
TeX Tools の設定を変更することにより、コマンドのオプションや起動するターミナルの設定を変更することができます。
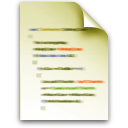 initialize.sh
initialize.sh
私が使っているターミナルの初期実行コマンドをまとめたものです。TeX Tools の設定で初期実行コマンドとして実行します。
コンパイル
 タイプセット
タイプセット
mi の最前面のウィンドウの TeX ファイルを latex コマンドを使ってタイプセットし、その log ファイルからエラーメッセージを取得して、「TeX Compile Log」という名前のインデックスウィンドウに表示します。TeX ソースが別のファイルを ¥input していたり ¥include していたりする場合でも、log ファイルを正しく解析します。
最前面のウィンドウが、別の TeX ソースファイルに \include されるファイルの場合でも大丈夫。詳しくは、ヘッダーコマンド/%ParentFile をお読みください。
 タイプセット & プレビュー
タイプセット & プレビュー
上記の「タイプセット」に加えて、DVI ファイルが生成されたのならば、その DVI ファイルをプレビューアで表示します。
 すばやくタイプセット & プレビュー
すばやくタイプセット & プレビュー
ツール「タイプセット」「タイプセット & プレビュー」とは違い、ターミナル上でコマンドを実行しません。TeXBridge がコマンドを実行します。ターミナルでの表示を行わないので、素早くタイプセットの結果を見ることができます。タイプセットを頻繁に行い、その結果を素早く確認するのに便利です。
このツールを使った場合は TeXBridge の シェルの設定は全て無視され 「/bin/sh」がシェルとして呼び出されます。
その他に、このツールはとにかく、すばやくプレビューを表示させる為に、以下の点で特殊です。
- 自動的に2回タイプセットする設定を無視します。1度しかタイプセットを行いません。
- mi の書類を自動的に保存します。保存するか否かを尋ねるダイアログは表示しません。
 タイプセット & PDF プレビュー
タイプセット & PDF プレビュー
mi の最前面の TeX ソースファイルを latex コマンドを使ってタイプセットし、DVI ファイルを PDF ファイルに変換して PDF ファイルを開きます。
「タイプセット」と「DVI を PDF に変換」を続けて実行したのと同じです。
 DVI プレビュー
DVI プレビュー
最前面のウィンドウの TeX ファイルから作られたはずの DVI ファイルを プレビューアを使って表示します。TeXBridge の DVI プレビューの設定で 「xdvi を使う」を選んでおり、-src-specials オプション付きでコンパイルしていた場合、現在の編集箇所にジャンプします。
 Bounding Box を抽出
Bounding Box を抽出
最前面のウィンドウの TeX ソースファイルで、「\includegraphics」によってよみこまれている、PDF、JPEG、PNG ファイルにたいして、extractbb もしくはebb コマンドを実行して .xbb ファイル(もしくは .bb ファイル)を生成します。実行するコマンドおよびオプションは、設定ウインドウでカスタマイズできます。すでに、.xbb ファイルが生成されているファイルに対しては実行されません。しかし、グラフィックファイルが更新されたら(グラフィックファイルと .xbb ファイルの修正日を比較します)コマンドを実行して .xbb ファイルを更新します。
 DVI を PDF に変換
DVI を PDF に変換
最前面のウィンドウの TeX ソースファイルから作られたはずの DVI ファイルから dvipdfmx コマンドを使って PDF ファイルを生成し、PDF ファイルを開きます。PDF ファイルを開くアプリケーションは 設定ウィンドウで変更できます。
 DVI を PS に変換
DVI を PS に変換
最前面のウィンドウの TeX ソースファイルから作られたはずの DVI ファイルから dvips コマンドを使って Postscript ファイルを生成します。
 PDF ファイルを開く
PDF ファイルを開く
最前面のウィンドウの TeX ソースファイルから作られたはずの PDF ファイルを開きます。PDF ファイルを開くアプリケーションは 設定ウィンドウで変更できます。
 BibTeX を実行
BibTeX を実行
最前面のウィンドウの ソースTeX ファイルに対して、bibtex コマンドを実行します。設定ウィンドウで実行コマンドをカスタマイズできます。
 mendex を実行
mendex を実行
最前面のウィンドウの ソースTeX ファイルに対して、mendex コマンドを実行します。設定ウィンドウで実行コマンドをカスタマイズできます。
ParentFile
 ParentFile を設定...
ParentFile を設定...
\include や \input を使って TeX ソースを複数のファイルに分割していない時は関係ありません。これらのスクリプトは ParentFile の設定を行います。このスクリプトを使わなくてもいいですが、パス をバチバチ打ち込むのではなく、ファイル選択ダイアログから ParentFile の指定が行えます。
 ParentFile を開く
ParentFile を開く
最前面の書類に設定されている、ParentFile を開きます。
編集サポート
 置換入力
置換入力
キャレットと前方の「\」の間の文字列を別の文字列で置き換える事ができます。コマンドをあらかじめ定義した省略名から入力する事ができます。[詳しい説明を読む]
 環境を入力...
環境を入力...
選択しているテキストを \begin{環境名} 〜 \end{環境名} で囲みます。起動すると「環境名」 を聞いてくるダイアログが表示されます。[詳しい説明を読む]
 環境を変更...
環境を変更...
カーソルのある環境の環境名を変更します。環境とは\begin{環境名}と\end{環境名}に囲まれる領域です。すばやく環境名を素早く変更することができます。[詳しい説明を読む]
 取り込みファイルを開く
取り込みファイルを開く
 取り込みファイルをFinderで表示
取り込みファイルをFinderで表示
\include や \input、\includegraphic で取り込まれるファイルを開いたり、Finderで表示したりします。これらのコマンドがある行にカーソルを持っていき、ツールを実行して下さい。[詳しい説明を読む]
 ファイルを挿入...
ファイルを挿入...
ファイル選択ダイアログで選択されたファイルパスに適切なマークアップを施して、編集の書類に挿入します。選択したファイルの種類に応じて、\includegraphics コマンドや、\input もしくは \include コマンドを自動的に使い分けます。[詳しい説明を読む]
 ファイルをペースト
ファイルをペースト
クリップボードからファイル参照を取得し、「ファイルを挿入...」とおなじように、ファイルの種類に従って適切なマークアップを施して書類に挿入します。[詳しい説明を読む]
 テーブルに変換
テーブルに変換
選択されているタブ区切りテキストを table に変換します。[詳しい説明を読む]
 リストに変換
リストに変換
行頭に、数字( (1), (2) ...) や「*」をもつ行を、enumerate もしくは itemize 環境に変換します。インデントレベルも再現するように変換します。[詳しい説明を読む]
 コメントアウト
コメントアウト
選択されているテストトの行頭に「%」を挿入します。
 アンコメント
アンコメント
選択されているテキストの中にコメントアウトされている行(すなわち、行頭に「%」がついている)があった場合、コメントアウトを外します。「%」が行頭ではなく、スペースやタブの後ろに % がある場合も正しく機能します。
まあ、ようするに、その一行すべてがコメントアウトされているのならば、いかなる場合でもちゃんと機能するということです。
その他
 TeX Tools for mi ヘルプ
TeX Tools for mi ヘルプ
このマニュアルをヘルプビューアで表示します。
 TeX Tools の設定
TeX Tools の設定
TeX Tools の設定画面を呼び出し、各種コマンド、ターミナルの設定を変更できます。
 ツールパレット
ツールパレット
タイプセット、DVI、PDFのプレビューを行えるフローティングパレット(ツールパレット)の表示/非表示を切り替えます。
 リファレンスパレット
リファレンスパレット
参照の挿入を簡単に行えるリファレンスパレットの表示/非表示を切り替えます。
 ログウィンド
ログウィンド
ログウィンドウを表示します。